One of the benefits of using our Office 365 email platform is the ease of configuring a new email account. If you are using Outlook 2013 as your email client, the process of setting up a new email account is very simple. You do not have to install any additional software on your computer as Outlook 2013 has built in support for Office 365.
The two pieces of information that you will need from us are simply:
1) Your email address
2) The password for your Office 365 account
If you are opening Outlook 2013 for the first time, the program will prompt you to setup a new account automatically. If you have already used Outlook 2013, or if you have an existing email account already setup, then you can simply add your new Office 365 account by clicking the file menu in the top left corner of the program:
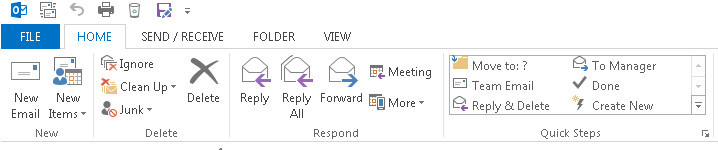
Once you have clicked the File menu the Account Information page will be displayed. On this page click the Add Account button which is also near the top left corner of the screen with a green plus on it.
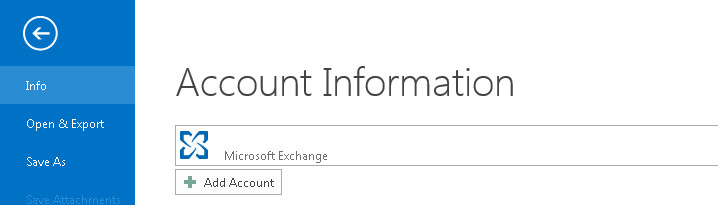
Once you click the Add Account button, a dialog box will open requesting the information necessary to configure your email account:
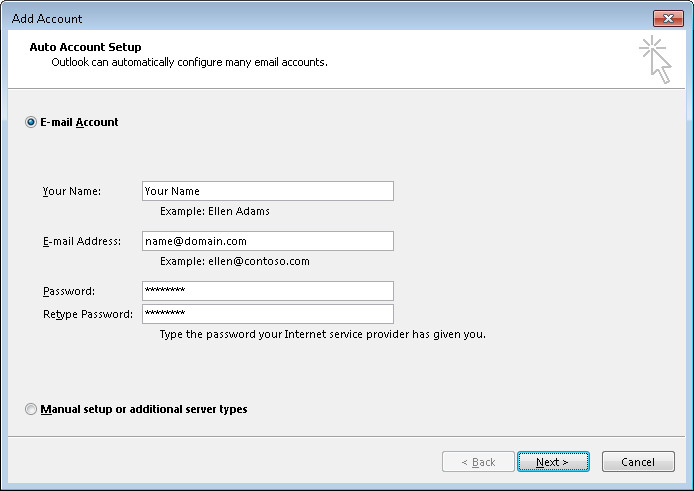
Simply enter your full name, your email address (for your Office 365 account), and your password. This is all the information required to configure your account in Outlook 2013 because of the autodiscover service that is part of the platform. All of the other settings will be configured for you by the autodiscover service. Once this wizard completes, you can simply click the Finish button that appears.
If you had a previous email account setup in your Outlook 2013 client you can drag your email, tasks, contacts and calendar items across to the new folder set created by Office 365 if you want to move those items to your new account.
If you have further questions about email configuration issues please use our support form.